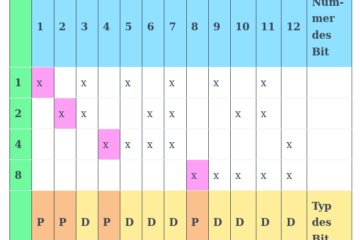Wir installieren uns einen Rechner mit Linux.
Voraussetzung:
- Etwas zu tun nebenher 🙂 Der zu installierende Rechner sollte im Blick sein, damit man sieht wenn er eine Eingabe erwartet. Aber zwischendurch gibt es längere Zeiträume in denen das System automatisch arbeitet und keine Interaktion benötigt. Das ist auch einer der Gründe warum es sich empfiehlt keine zu alten (langsamen) Geräte zu benutzen. Das gilt auch für die verwendeten Installationsmedien.
- Netzanbindung mit DHCP. Das erfüllt jedes haushaltsübliche LAN mit einem DSL-Router.
- Einen lauffähigen Linux-PC. Hier haben wir ein Henne/Ei-Problem. Prinzipiell geht das auch an einem Windows-PC, was hier für den Moment nicht behandelt wird, da ich hier keinen habe zum Testen
- Einen zu installierenden PC. Falls die Platte dieses PC schon mal benutzt wurde, sicherstellen, dass die Daten gesichert wurden. Die Platte wird im Laufe der Installation unwiederbringlich überschrieben!
- Ein für den zu installierenden Rechner geeignetes Installationsmedium, welches der lauffähige beschreiben kann. Z.B. ein USB-Stick oder eine SD-Karte. Für ältere Rechner vielleicht eine CD.
Auf dem fertigen Linux-PC
Lade Ubuntu Desktop 18.04 LTS Netinstall; hier die Version für alte PCs (i386), vorzugsweise sollte aber eigentlich die amd64 genutzt werden, wenn der PC das kann, er also 64-Bit-fähig ist. Die Version Long Term Service LTS stellt sicher, dass wir über einige Jahre hinweg Updates für das System erhalten. Für einen Arbeitsplatzrechner, der ständig die neuesten Tools haben sollte, würden wir vielleicht die normale Version 19.04 bevorzugen.
Netinstall hat den Vorteil dass ein kleiner Datenträger ausreicht und das Erstellen des Image schnell geht. Später werden dann wirklich nur die benötigten Pakete aus dem Internet geladen, so dass dann auch schneller geht. Die vollständigen Images sollte man nur nutzen, wenn der Rechner später gar kein Internet haben wird; oder aber wenn mehrere PCs installiert werden sollen.
wget 'http://archive.ubuntu.com/ubuntu/dists/bionic-updates/main/installer-i386/current/images/netboot/mini.iso'
Kopiere auf geeigneten Datenträger zur Installation, je nach PC z.B. CD/DVD, USB-Stick oder SD-Karte. Darauf achten dass wirklich das Image auf den Datenträger geschrieben wird und NICHT das Image als Datei kopiert! Darauf achten, dass das Gerät hinter of= wirklich der zu beschreibende Datenträger ist. dd würde auch die Festplatte beschreiben und damit das Betriebsssystm mit allen Daten zerstören!
“Das gute an Linux ist, dass so viel damit möglich ist… Das schlechte an Linux ist, dass so viel damit möglich ist.” 😉
Um zu erkennen, welches der eingelegte Datenträger ist, kann man den Befehl lsblk benutzen. Ein Mal vor dem Einlegen und ein Mal danach aufrufen und der hinzugekommene Gerätename ist der vom frisch eingelegten. Ziffern am Ende werden dabei ignoriert. Diese bezeichnen die Partitionen auf dem Datenträger, die wir gleich sowieso überschreiben werden.
$ lsblk
…
sdd 8:48 1 28,9G 0 disk
├─sdd1 8:49 1 59M 0 part
└─sdd2 8:50 1 6M 0 part
…
Das Gerät hier ist also /dev/sdd
Zum Verständnis: Das so genannte Image in der ISO-Datei ist eine exakte Byte-weise Kopie eines fertigen Datenträgers. Es darf daher nicht mit dem Befehl zum Kopieren auf den Datenträger abgelegt werden, sondern muss mit einem speziellen Befehl wieder Byte für Byte auf dem Datenträger abgelegt werden. Auch dieser Datenträger sollte ggf. vorher gesichert werden. Auch er wird unwiederbringlich überschrieben!
Hier der Befehl für eine SD-Karte die als Gerät /dev/sdd geladen ist.
dd if=mini.iso of=/dev/sdd bs=4M
Das kann je nach Geschwindigkeit der SD-Karte einige Minuten dauern.
Datenträger aushängen und entnehmen.
Auf dem zu installierenden PC
Datenträger in den zu installierenden PC einlegen und davon booten.
Im Ubuntu-Menü “Install” auswählen
Sprache auswählen, vorzugsweise “german – deutsch”
Ggf Warnung über unvollständige Übersetzung bestätigen, einige Dialoge können dann englisch sein
Land: Deutschland
Detect Keyboard-Laout durchführen
Geeignetes Netzwerk-Gerät auswählen, bevorzugt kabelgebundenes Ethernet
Aussagefähigen eindeutigen Rechnernamen vergeben, zur Not durchnummerieren, den PC damit zu beschriften ist eine gute Idee
Spiegelserver in Deutschland wählen
normalerweise sollte kein Proxy notwendig sein
Benutzername vergeben und merken
Passwort vergeben und merken
Zeitzone bestätigen (Europa/Berlin)
gesamte Platte mit LVM “geführt” partitionieren. Wir wollen kein zweites System auf dem PC. Partitionen waren früher üblich, heute sind sie eher hinderlich. Falls wir unsere Meinung mal ändern sollten, hilft uns der Logical Volume Manager LVM. Keine Verschlüsselung auswählen. Das wäre sinnvoll für einen Arbeitsplatzrechner mit vertraulichen Daten. Für einen reinen Afu-PC ist es aber eher hinderlich.
Schreiben der Partition bestätigen, die erste
Gesamte Platte nutzen
Schreiben der Partition bestätigen, die zweite
Nun dauert es eine Weile bis das System vorbereitet ist… Kaffeepause
Eigentlich sollte ein System automatisch aktualisiert werden. Da das aber im AREDNmesh oder Hamnet nicht so einfach geht, schalten wir die automatische Aktualisierung aus. Es sollte gelegentlich manuell im Internet durchgeführt werden.
Selektiere Pakete:
- LAMP; spart uns später Arbeit und bereitet das System für Nextcloud vor
- Xubuntu Desktop; sparsame XFCE-Oberfläche auch für langsame und ältere PCs
- Openssh Server; für Zugriff von außen für die Fernwartung an der Konsole
Und wieder Kaffeepause
Bootloader in den Master Boot Record MBR schreiben lassen
Systemzeit auf UTC
Installationsmedium entnehmen
System neu starten lassen
Nun haben wir einen PC unter Ubuntu
Wer mag kann nun noch Nextcloud installieren. Das ist ein sehr mächtiges System was neben der Cloud-artigen Ablage von Dateien auch eine Kontaktverwaltung und einen Kalender beinhaltet, die mittels moderner Webdav-Protokolle z.B. vom Smartphone aus genutzt werden können.
Automatisches Installationsscript für Nextcloud. Einfach entpacken, ausführbar machen und mit sudo starten. Äh, ich meine natürlich: Traue nie einer ausführbaren Datei aus dem Internet. Also das Programm lesen, verstehen und dann auf eigene Verantwortung starten 😜.
Wichtiger Hinweis
Dies ist nun ein sehr simpel installierter Rechner. Wegen der nicht verschlüsselten Festplatte sollte er nicht für vertrauliche Daten genutzt werden. Und der Webserver ohne TLS “verbietet” einen Einsatz im Internet.